
在openKylin 2.0版本中,看图应用迎来了重大更新,创新引入“抠图换背景”功能。无论是背景杂乱的家庭合照、或是需要更换背景的证件照,都可以使用openKylin看图应用的抠图换背景功能来达到想要的效果,让图像处理更加得心应手。
如果您还未安装openKylin看图应用,可前往软件商店下载,或打开终端执行命令下载:
sudo apt install kylin-photo-viewer
01智能抠图功能使用解读
首先,打开openKylin看图应用,载入需要处理的图片,点击工具栏的“魔法棒”按钮打开智能处理的菜单,选择“抠图换背景”。
进入抠图换背景页面,初次进入会默认生成一张背景透明的图片,接下来,您就可以随心所欲替换想要的背景了。
1.纯色替换
纯色背景提供了包括透明背景的12种基础颜色,如果这不能满足您的需求,别着急,点击右上角的“颜色选择器”,这里颜色应有尽有。
2.图片替换
除纯色以外,还提供了五款默认的背景图片可以替换,如果您想要自定义背景,可以点击图片下方的“+”按钮,打开文件管理器,找到你已准备好的背景图片,添加到图片选择区域(添加图片数量没有限制),然后点击对应图片即可替换背景。
02智能抠图工具介绍
在智能抠图界面,我们可以看到界面下方有一个工具栏,可以供您对图片进行进一步操作。其中,缩放、自适应、原尺寸、向右旋转、水平/垂直镜像功能都与openKylin看图应用主界面相关功能相似。
-
放大/缩小:点击工具栏的缩放按钮,以图片显示区域中心为焦点进行缩放;鼠标滑轮/双指缩放,以鼠标指针位置和双指的中心位置进行缩放;
-
适用窗口:图片根据窗口大小自适应调整;
-
原尺寸:图片恢复原图尺寸(以100%的比例显示);
-
旋转:顺时针旋转,每次旋转90°;
-
镜像:水平镜像和垂直镜像;
下面我们将重点介绍一下全新的对比和裁剪功能。
1.对比功能
长按对比按钮可以查看原图,松开按钮即可显示已处理的图片,更方便您查看具体的抠图细节,长按显示效果如下图:
2.裁剪功能
点击裁剪按钮可以进入到裁剪界面,可以根据需要选择各种尺寸和比例,方便您快速裁剪各种尺寸证件照,如果想自由发挥,可以选择自由尺寸进行裁剪。
点击界面下方工具栏取消或完成裁剪按钮,可以返回抠图界面。
03顺利完成智能抠图
在您完成背景替换或裁剪之后,可以点击右下方“保存副本”按钮,弹出文件管理器,选择您想要保存的位置、对图片命名、选择想要保存的格式之后,点击保存,即可返回到主界面,看到你替换完成的效果图了。
当然,如果您对第一次的操作不满意,可以点击取消按钮,回到主界面,然后再次进入抠图换背景进行操作。
以上就是openKylin看图带来的全新智能抠图功能介绍啦!后续,openKylin看图应用还将上线更多好用实用的功能,丰富用户图像处理体验,无论是日常生活记录,还是专业工作需求,都能让您轻松应对!


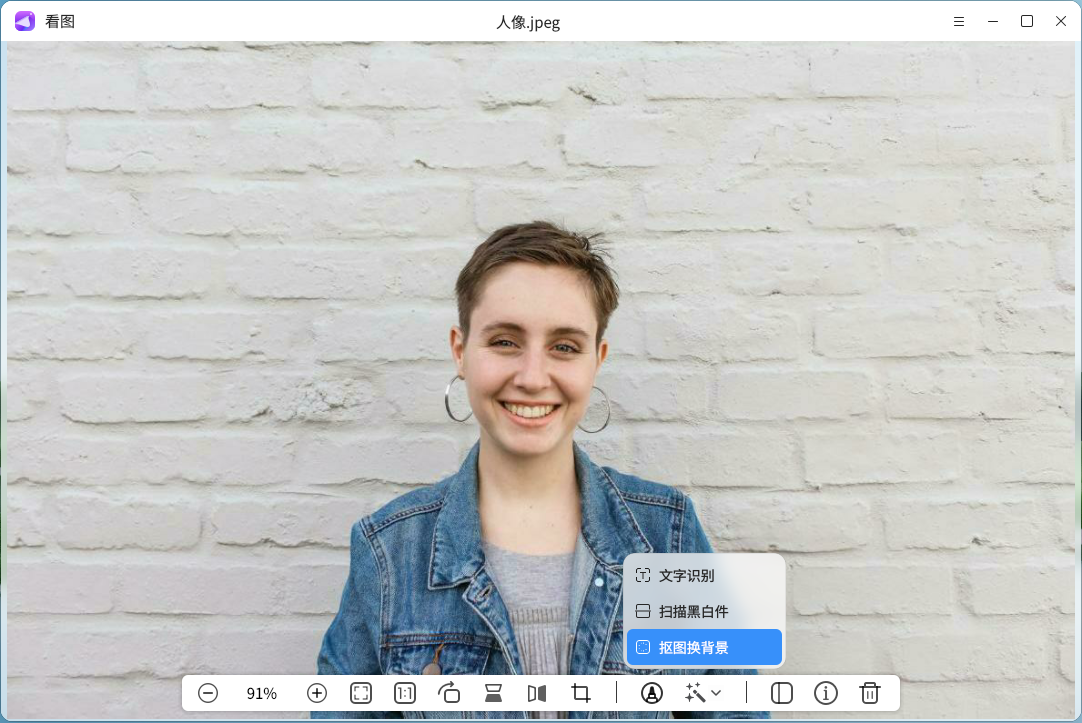
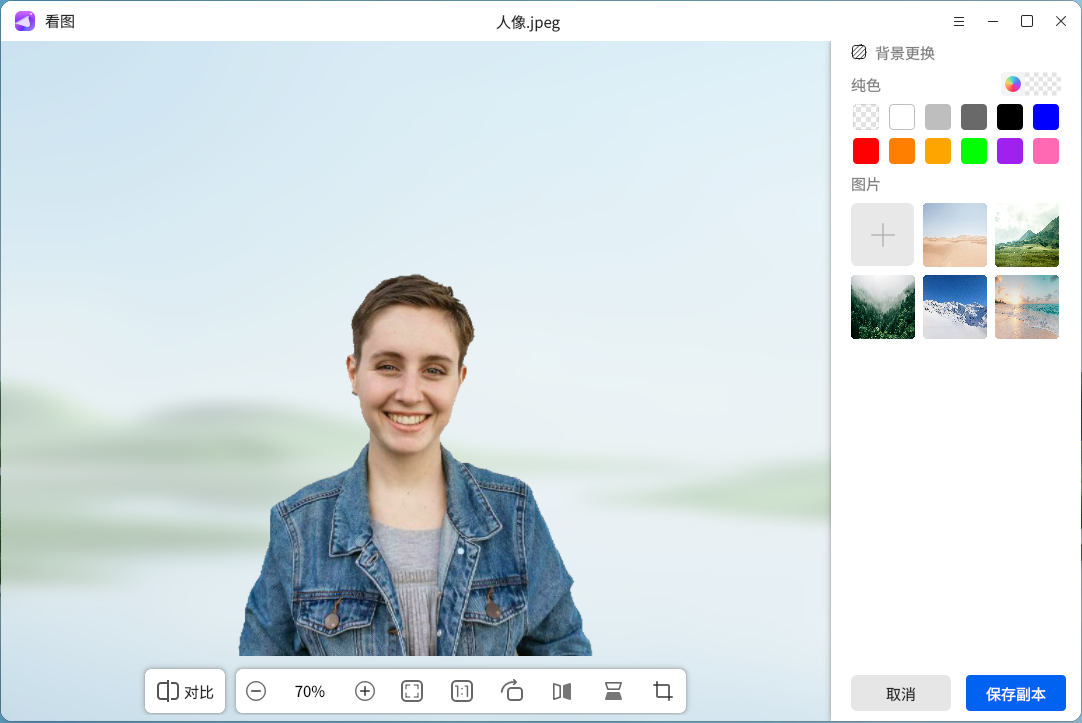
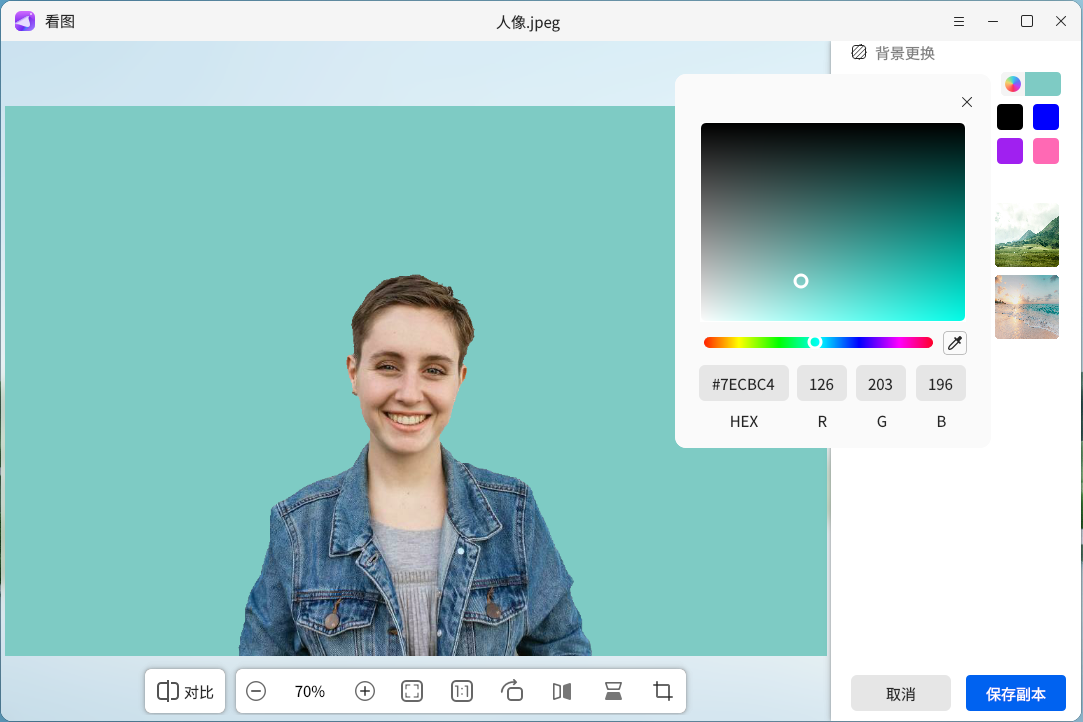
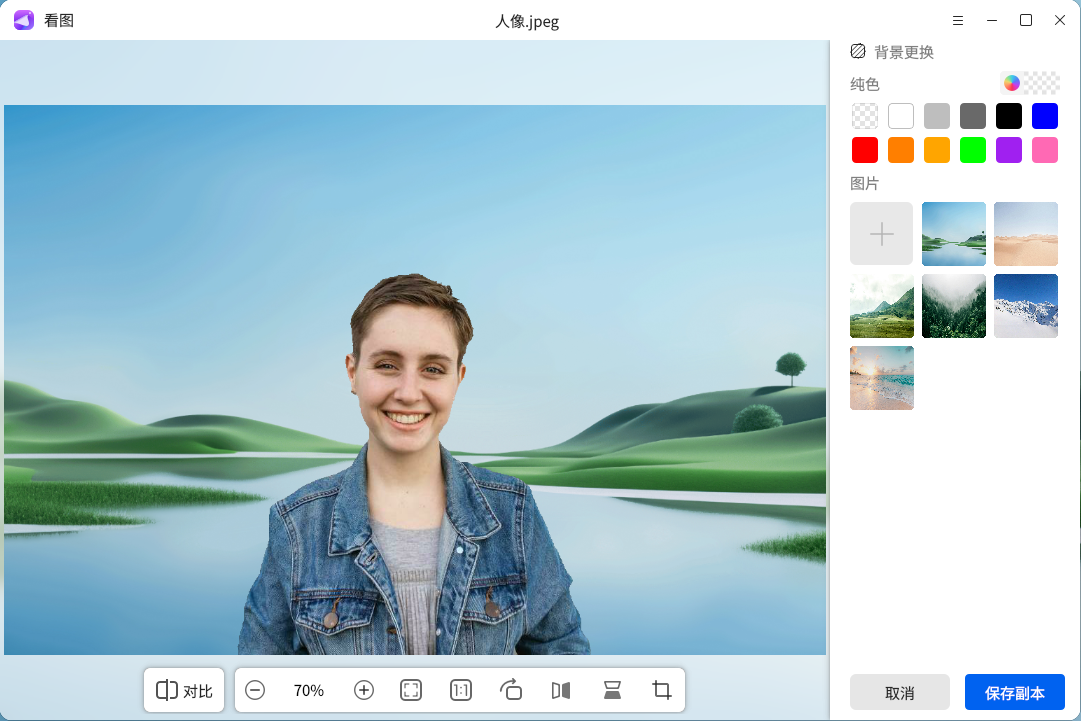
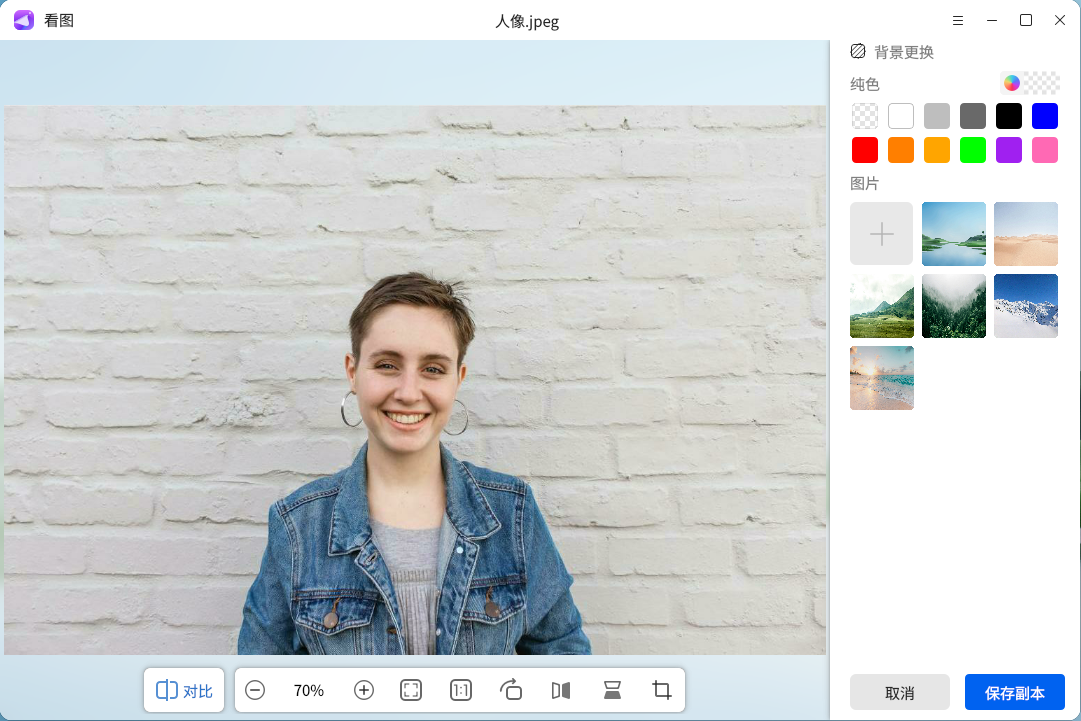
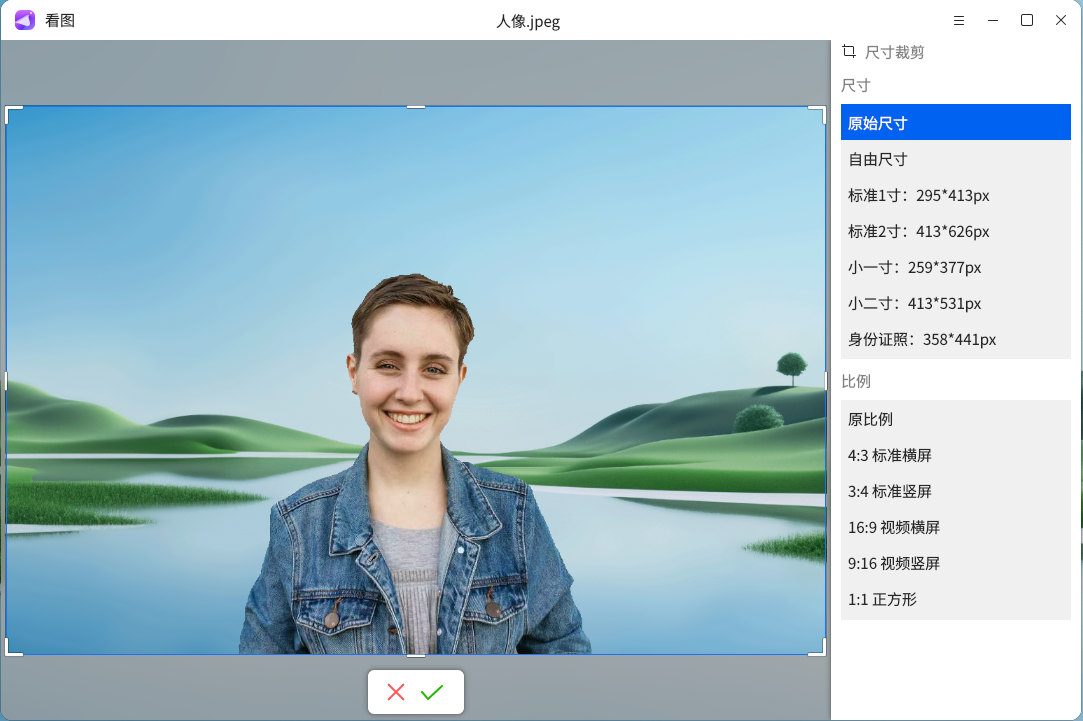
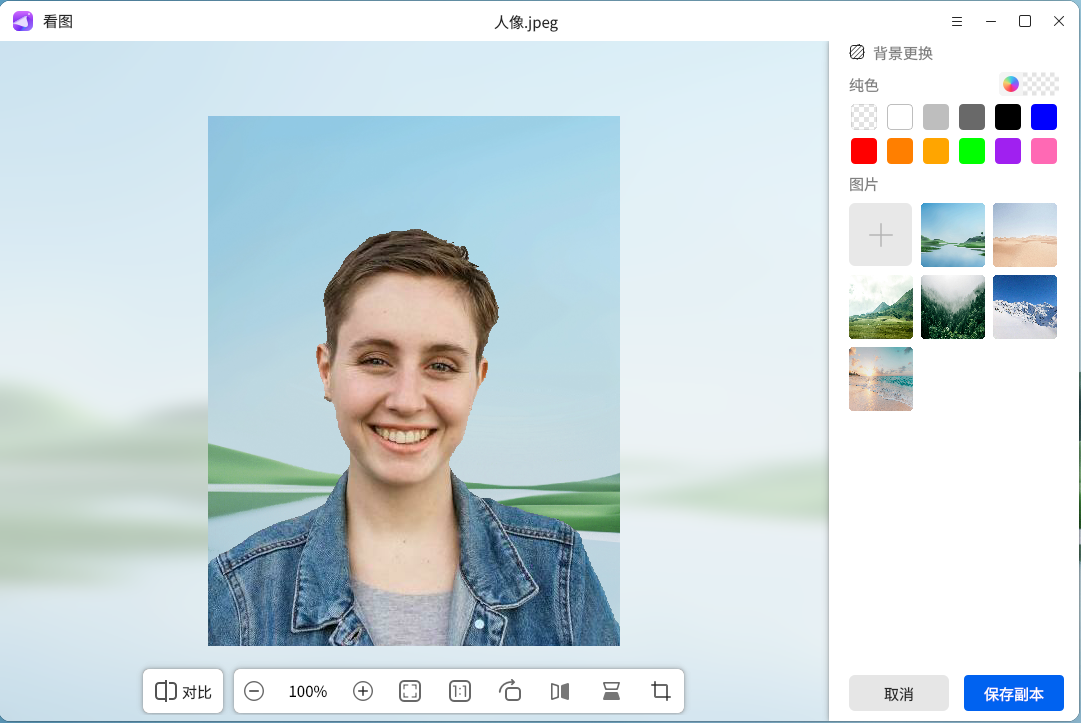
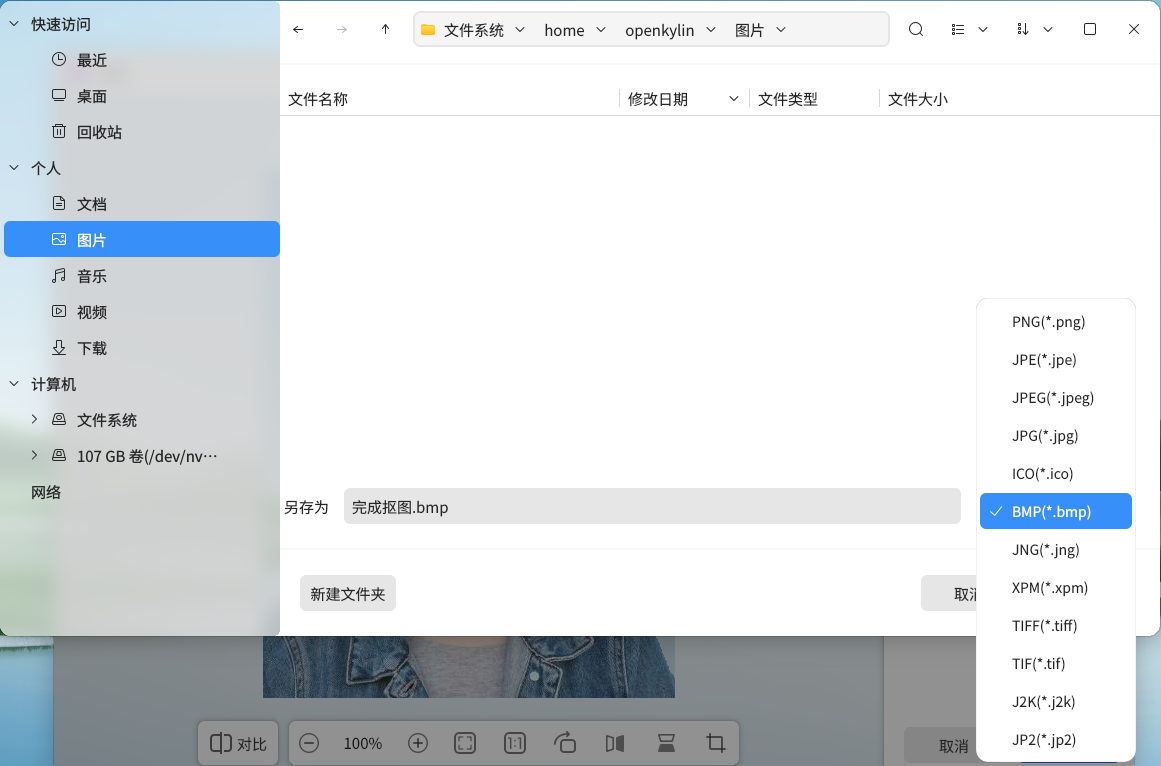








还没有评论,来说两句吧...